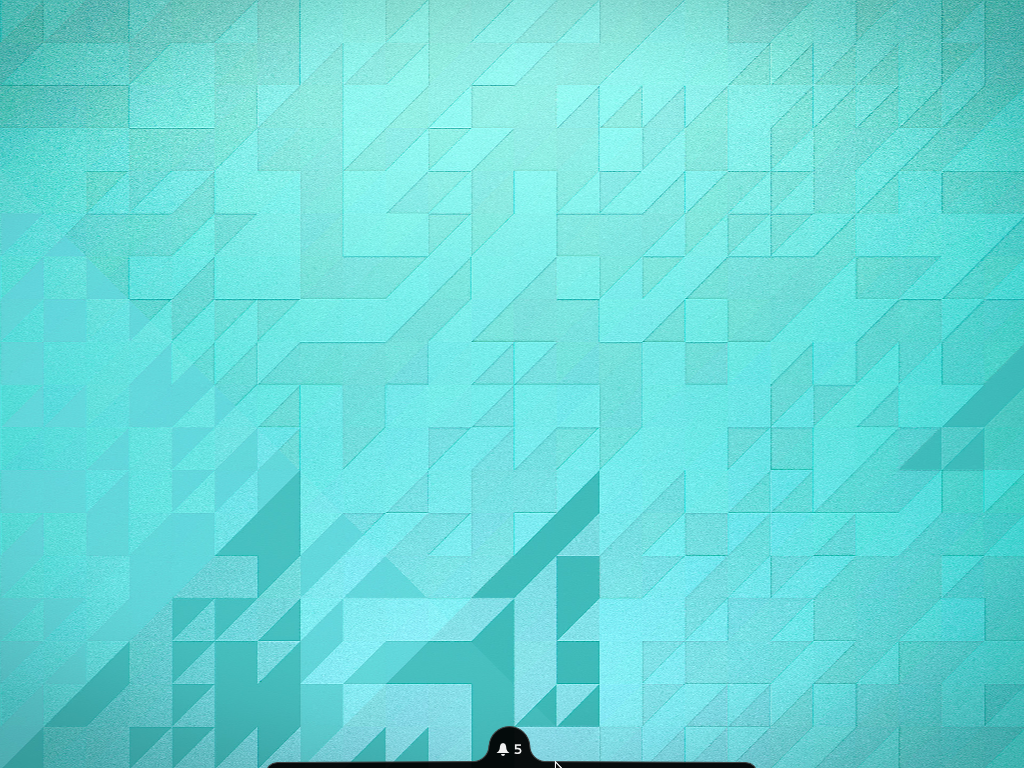Message Tray Drawer
A concept for notifications in GNOME 3.
Notification Banners
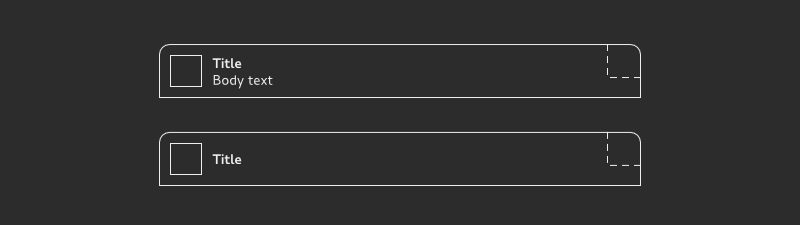
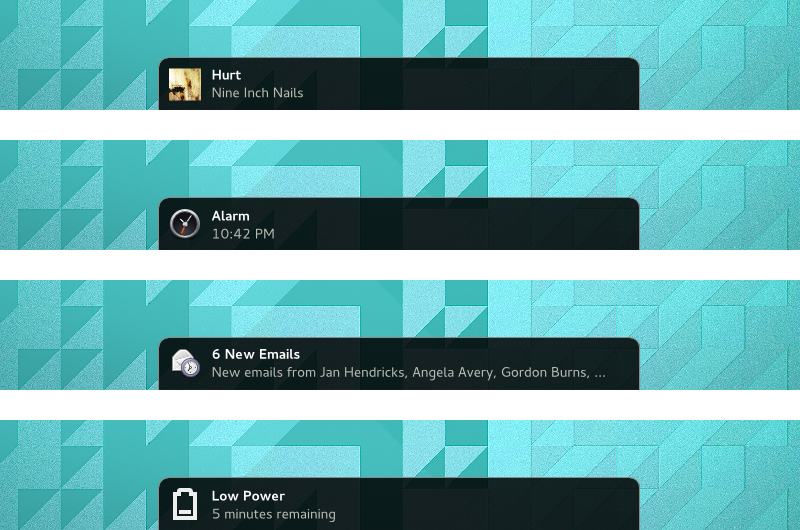
- When a new notification arrives, a banner is shown at the bottom of the screen. This hides after 2 seconds if the user is active.
- If no mouse movement or keyboard input is detected, the user is considered idle and the timeout isn’t triggered and the banner stays visible.
- If no pointer device is present, banners always hide after the 2 second time out.
- If the pointer is in the location where the banner would normally pop up, the banner only peeks - banners should never appear under the cursor.
- Banners include the notification title and one line of the body (if the "Show Details in Banners" option is enabled).
- The image is 32x32px.
- Actions for banners:
- Pointer - hovering over the banner highlights the banner and expands it.
- On touch - tap or drag up expands the banner
- Super+N keyboard shortcut expands the banner.
- Only one banner is shown at a time. Notifications that arrive while a banner is being displayed are queued in the background.
- Queued notifications are played back in sequence.
Expanded Banners
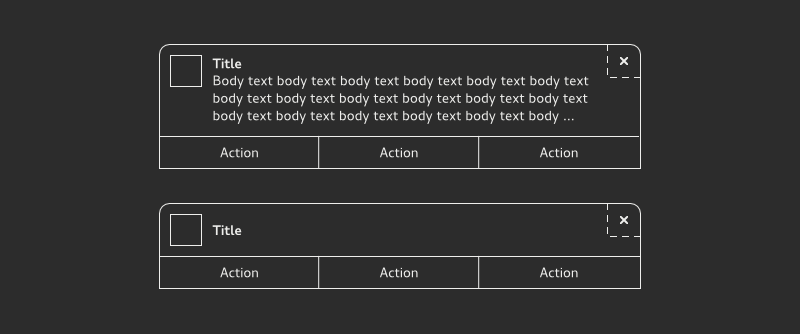
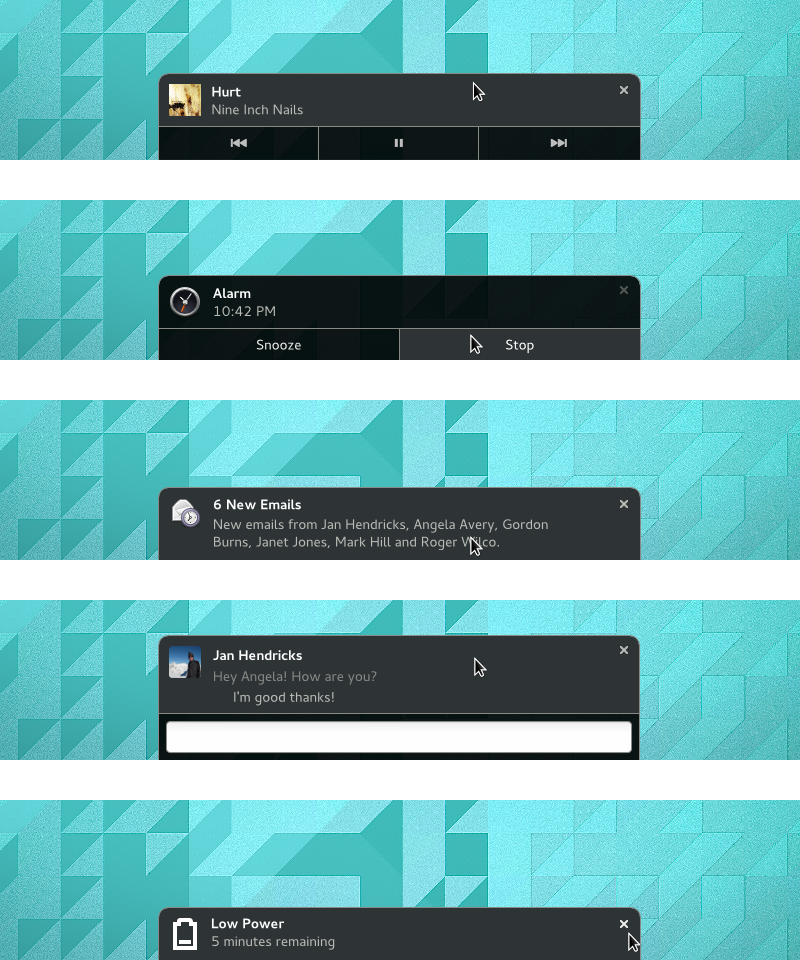
- Expanded banners include the notification title, up to three lines of the body, action buttons and a close button.
- The main area of the notification highlights on hover, to indicate that it can be selected (buttons use the same hover effect).
- Actions for expanded banners:
- Click the main area: performs the default action.
- Clicking outside of the notification or swipe down on touch closes the banner but leaves it in the Message Tray.
- Action buttons can be clicked while the pointer is resting on the bottom screen edge.
- Only the core chat app is able to have a text entry in its expanded banners.
Urgent Notifications
- Urgent notifications are displayed in expanded mode and must be explicitly dismissed to be hidden. They are never shown in banner mode.
- Banners are queued in the background while an urgent notification is displayed.
- The Message Tray can be open while an urgent notification is displayed (although this isn't possible with a pointer).
Message Tray
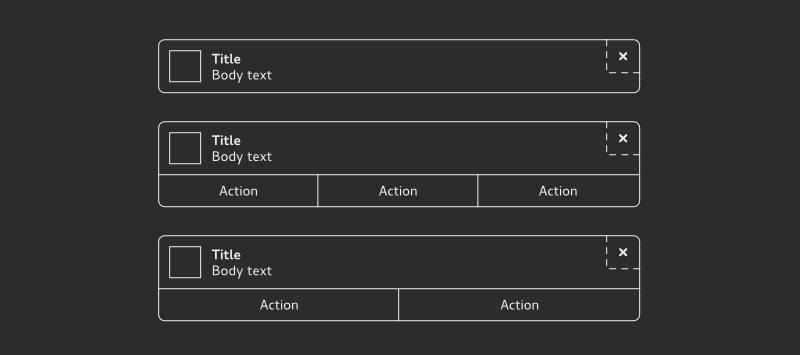
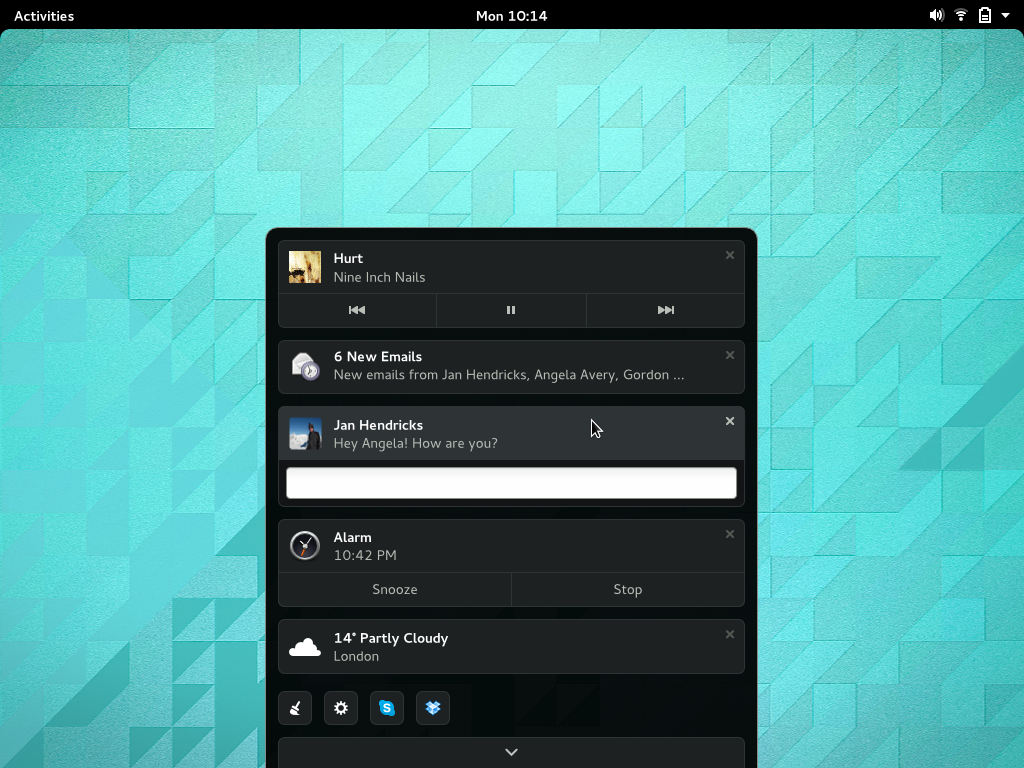
Opening the Tray
- When the pointer is hovered over or pushed against the bottom screen edge, the top of the Message Tray peeks up from the bottom of the screen. A counter with the number of notifications in the tray is also displayed.
- Clicking the banner or counter opens the tray. Super+M keybard shortcut also opens the tray.
- On touch, dragging up and over the bottom screen edge opens the tray.
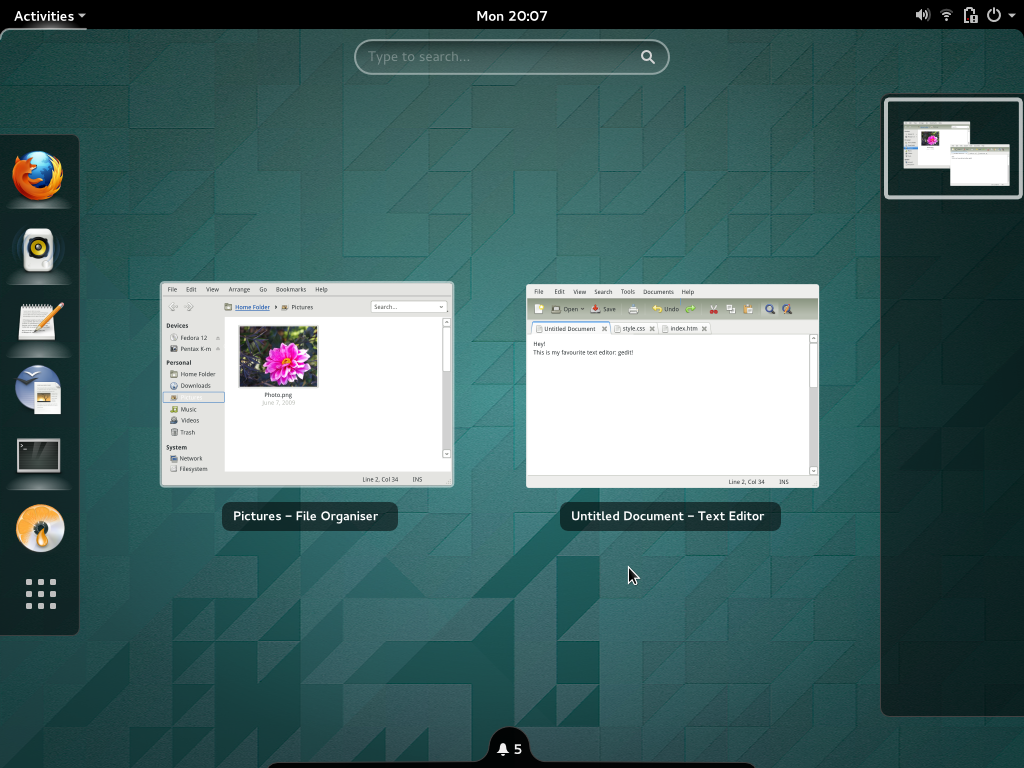
- The peeking tray and counter are permanently displayed in the Activities Overview.
- Regular notification banners are displayed over the peeking tray and counter.

- Hovering over the area around the counter, or against the bottom screen edge, shows the Message Tray banner.
- Clicking the banner opens the tray as usual.
Tray Content
- Notifications are listed in time/date order, with most recent at the top.
- Music is always positioned at the top of the list.
- Urgent notifications are positioned at the top of the list, below music.
- Notifications show the icon, title, one line of the body, action buttons and a close button.
- There is a hard limit of five notifications per application.
- The bottom of the tray includes buttons for clearing all notifications, opening notification settings, system tray items and for closing the tray.
- If the number of notifications exceeds the visible area, the list scrolls (the close tray, clear, settings and system tray elements are always visible while scrolling).
- Esc or Super+M keyboard combination closes the tray.